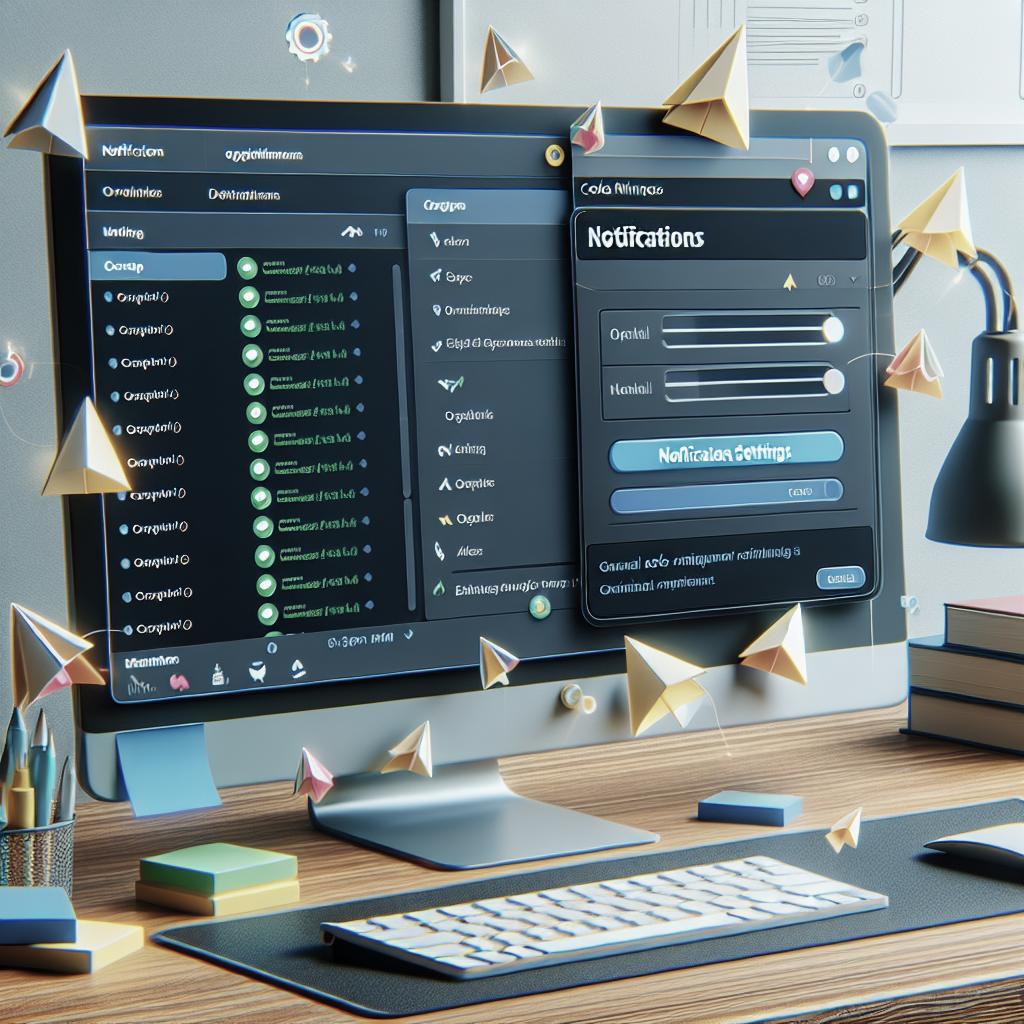### How to Enable Notifications in Gisto Modern productivity tools have revolutionized the way we handle work, collaborate, and communicate. Gisto, a versatile code snippet manager, is no exception. It provides a seamless experience for developers by organizing code snippets, managing tasks, and promoting collaboration. One underutilized yet powerful feature of Gisto is notifications. Enabling notifications ensures you stay informed about updates and changes without constantly checking the application. This guide will walk you through the process of enabling notifications in Gisto, address common questions, explain how to stop receiving Gisto.com emails, and offer final thoughts on optimizing your productivity.
How to implement
Implementing notifications in Gisto is straightforward and essential for anyone who wants to keep tabs on immediate updates. Here’s how you can do it: Firstly, launch Gisto and navigate to the application settings. You can usually find the settings menu by clicking on your profile picture or the gear icon, depending on the platform you’re using. Once you’re in the settings menu, look for the ‘Notifications’ tab. This area is where you’ll manage your notification preferences. In the ‘Notifications’ tab, you’ll see several toggles for different types of notifications. These may include updates on shared snippets, comments on your code, or changes in group projects. Toggle on the notifications you’d like to receive. Make sure to save your changes before exiting the settings menu.
📘
The bells and whistles of Gisto notifications are what make them incredibly functional. They keep you immediately informed about any updates, eliminating the need to constantly check for changes manually, which can be quite time-consuming. Push notifications and email alerts can significantly enhance your workflow by providing timely alerts for activities directly from your desktop or mobile device. One common question that often arises revolves around the configuration of these notifications on multiple devices. Fortunately, Gisto syncs your preferences seamlessly across all logged-in devices. So, once you configure it on one device, the settings will reflect universally, ensuring a consistent experience. Furthermore, notification types are customizable to suit your specific needs. For example, you can choose to receive alerts only for high-priority updates or select categories of changes while muting others. This flexibility promotes a tailored user experience, making it easier to prioritize important tasks without overwhelming yourself with unnecessary alerts.
Additional FAQs
How can I customize the type of notifications I receive? Customizing your notifications in Gisto is quite flexible. After navigating to the notifications tab under settings, you will find a plethora of options such as ‘Comments’, ‘Mentions’, ‘Snippet Updates’, and more. Toggling these options allow you to receive only the updates that matter to you. Can I enable notifications for specific projects only? Yes, Gisto allows users to opt for project-specific notifications. Within the project’s settings, you can customize your notification preferences. This is particularly useful for those involved in multiple projects who need to differentiate and prioritize updates. Is it possible to receive notifications via email as well as push notifications? Of course! Gisto supports both push notifications and email alerts. You can choose one or both depending on your preference. For instance, you might want to enable push notifications for immediate alerts and email notifications for a consolidated summary.
Deprecating Gusto.com emails
Despite the convenience of Gisto notifications, there might be instances where you wish to deprecate Gusto.com emails. This might be due to an overload of information or perhaps you prefer a different medium for updates. Turning off Gusto.com emails involves a few straightforward steps. Head over to the ‘Email Preferences’ section under your profile settings. Here, you’ll have a list of all types of email notifications you’re currently receiving. Simply uncheck the boxes for the emails you wish to disable. Don’t forget to save your preferences. Transitioning fully to push notifications or another method doesn’t mean missing out on important updates. With the right settings, push notifications can be equally effective and far less disruptive than email notifications. For example, enabling desktop notifications allows you to receive timely alerts without cluttering your email inbox. ### Final Thoughts Staying updated with what’s happening in Gisto can significantly enhance your productivity and collaboration efforts. Whether you opt for push notifications or email alerts, having a reliable notification system can save you time and ensure you never miss out on important updates. Here is a summarized table for a quick review: “`html
| Section | Key Points |
|---|---|
| How to implement | – Navigate to settings – Find the ‘Notifications’ tab – Toggle on desired notifications |
| 📘 | – Syncs across devices – Customizable notification types – Desktop and mobile alerts |
| Additional FAQs | – Customizing notification types – Project-specific notifications – Push and email alerts available |
| Deprecating Gusto.com emails | – Navigate to ‘Email Preferences’ – Uncheck undesired emails – Enable push notifications for immediate alerts instead |
“` By following these steps and tips, you can ensure that you make the most out of Gisto’s notification capabilities and keep your workflow organized and efficient.