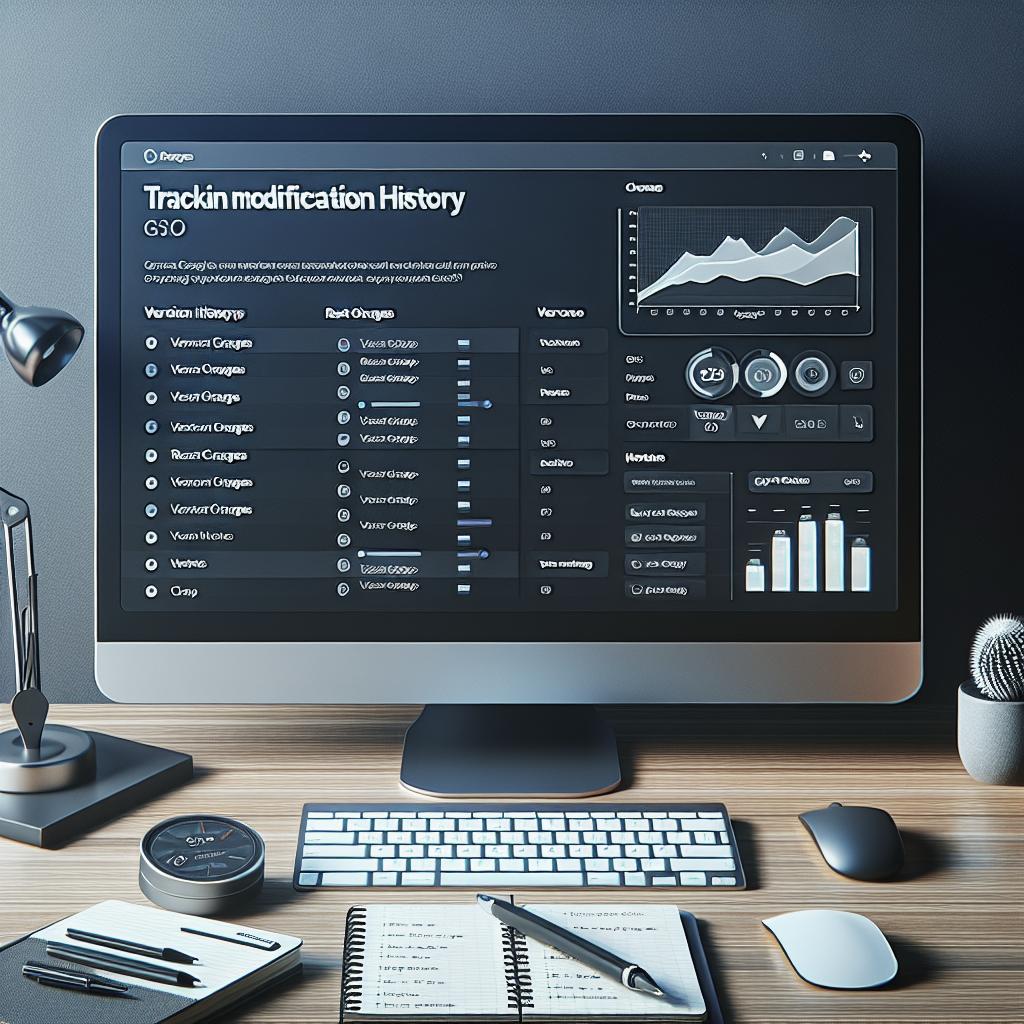Connecting multiple GitHub accounts can be a daunting task, especially if you want to manage your work and personal projects separately. Gisto, an open-source snippet manager, provides a seamless way to connect and utilize multiple GitHub accounts effectively. This guide will take you through the steps of installing Gisto, configuring it correctly, running the application, releasing new versions, and leveraging best practices to ensure a smooth workflow. By the end of this article, you’ll have a comprehensive understanding of how to manage multiple GitHub accounts with Gisto. “`html
Installation
“` To begin connecting multiple GitHub accounts with Gisto, you’ll need to install the software. Gisto is available for Windows, macOS, and Linux, ensuring broad compatibility across different operating systems. To download the latest version, visit Gisto’s official website and choose the appropriate installer for your OS. Once the download is complete, run the installer and follow the on-screen instructions to complete the installation process. The setup wizard will guide you through the necessary steps, ensuring that Gisto is installed correctly on your system. Upon successful installation, you can launch Gisto from your applications menu or desktop shortcut. After launching Gisto for the first time, you’ll be prompted to create an account or log in with an existing account. This account will be used to sync your snippets and GitHub credentials across different devices. Make sure to create a strong password and use a valid email address to secure your account. “`html
Configuration
“` Now that Gisto is installed, it’s time to configure it to manage multiple GitHub accounts. Open Gisto and navigate to the “Settings” menu, usually represented by a gear icon. In the settings menu, you’ll find options to add and manage multiple GitHub accounts. Click on “Add Account” and enter the credentials for your first GitHub account. After successfully adding the first account, repeat the process for the second account. Gisto allows you to add as many GitHub accounts as you need, making it easy to switch between them when working on different projects. To differentiate between your accounts, you can assign unique labels or nicknames to each one. This organization helps prevent confusion and ensures you always know which account you’re currently using. Additionally, configuring Gisto to automatically sync your snippets and settings across different devices can be done from the settings menu. “`html
Structure
“` The structure of Gisto is designed to make managing multiple GitHub accounts straightforward and efficient. The main interface consists of a sidebar that lists your connected GitHub accounts and a central pane where your snippets and repositories are displayed. Each GitHub account is represented as a separate tab in the sidebar, with its own set of available gists and repositories. This segregation ensures that your work and personal projects remain distinct, avoiding any potential mix-ups. You can easily switch between accounts by clicking on the respective tab in the sidebar. Within each account tab, Gisto displays your available snippets and repositories in a hierarchical structure. This hierarchy allows you to organize your snippets by project, language, or any other criteria that make sense for your workflow. The central pane provides a detailed view of each snippet or repository, complete with code previews and editing options. “`html
Running
“` With your GitHub accounts configured and organized within Gisto, you’re ready to start using the application. Running Gisto is as simple as opening the app from your desktop or applications menu. Once launched, Gisto will automatically sync with your connected GitHub accounts, fetching any new or updated snippets. To create a new snippet, select the account where you want to store the snippet and click on the “New Snippet” button. A blank editor window will appear, allowing you to enter your code and metadata. Once you’re satisfied with your snippet, save it, and Gisto will automatically sync it with your selected GitHub account. Switching between accounts is seamless within Gisto. Simply click on the account tab in the sidebar, and the central pane will update to show the snippets and repositories associated with that account. This functionality makes it easy to manage multiple projects without the need to constantly log in and out of different GitHub accounts. “`html
Releasing and Deploying a New Committer Version
“` One of the key features of Gisto is the ability to release and deploy new versions of your snippets. This functionality is particularly useful when collaborating with others or maintaining multiple versions of a project. When you’re ready to release a new version of a snippet, navigate to the snippet within Gisto and click on the “Release” button. Gisto will prompt you to enter a version number and any relevant release notes. After confirming the release, Gisto will create a new commit in your GitHub repository, tagging it with the specified version number. Deploying a new committer version follows a similar process. Navigate to the “Deploy” menu within Gisto and select the snippet or repository you want to deploy. Gisto will guide you through the deployment process, ensuring that your code is correctly updated on the target environment. This streamlined workflow makes it easy to manage new releases and deployments across multiple GitHub accounts. “`html
Autofix
“` Gisto also includes an autofix feature, which automatically corrects common coding issues and ensures your snippets adhere to best practices. This feature is particularly useful for maintaining code quality and consistency across your projects. To enable autofix, navigate to the settings menu and activate the “Autofix” option. Gisto will then automatically scan your snippets for common issues, such as missing semicolons or inconsistent indentation, and apply the necessary fixes. You can also configure Gisto to notify you before applying any fixes, giving you the option to review the changes. Using autofix helps maintain a high standard of code quality, reducing the likelihood of bugs and making your snippets easier to read and maintain. This feature is especially valuable when collaborating with others, ensuring that all contributors adhere to the same coding standards. “`html
Opting Out of Automatic Staging
“` While Gisto’s automatic staging feature can streamline your workflow, there may be instances where you prefer to stage your changes manually. Opting out of automatic staging is easy and can be done through the settings menu. Navigate to the settings menu and disable the “Automatic Staging” option. With this setting disabled, Gisto will no longer automatically stage your changes. Instead, you’ll need to manually stage your snippets before committing them to your GitHub repository. Manually staging your changes gives you greater control over your workflow, allowing you to review and test your code before committing it. This approach can be particularly useful when working on complex projects or when you want to ensure that your snippets meet specific criteria before being committed. “`html
Best-practices
“` To maximize the benefits of using Gisto with multiple GitHub accounts, it’s important to follow best practices. These guidelines will help you organize your snippets effectively, maintain code quality, and collaborate more efficiently. “`html
Purely Functional Pre-Commit Hooks
“` One of the best practices to follow is the use of purely functional pre-commit hooks. Pre-commit hooks are scripts that run automatically before committing your code to a repository. By using functional hooks, you ensure that your code is checked for common issues, such as syntax errors or formatting inconsistencies, before being committed. To implement purely functional pre-commit hooks in Gisto, navigate to the settings menu and enable the “Pre-Commit Hooks” option. You can then configure the hooks to perform specific checks, such as linting your code or running unit tests. Using these hooks helps maintain a high standard of code quality and reduces the likelihood of introducing bugs. “`html
No Composition
“` Another best practice to follow is the principle of no composition. When organizing your snippets within Gisto, avoid creating overly complex structures that rely on multiple nested components. Instead, aim to keep your snippets simple and modular, making them easier to understand and maintain. By following the principle of no composition, you ensure that your snippets remain focused and concise. This approach makes it easier to troubleshoot issues and collaborate with others, as your code is more readable and easier to review. Additionally, avoiding overly complex structures helps prevent potential conflicts when managing multiple GitHub accounts. Final thoughts Here’s a summary of the key points covered in this guide to using Gisto for managing multiple GitHub accounts: “`html
| Section | Summary |
|---|---|
| Installation | Guide to downloading and installing Gisto for Windows, macOS, and Linux. |
| Configuration | Step-by-step instructions for adding and managing multiple GitHub accounts in Gisto. |
| Structure | Overview of Gisto’s interface and organization of multiple GitHub accounts. |
| Running | Instructions for running Gisto and using it to manage snippets and repositories. |
| Releasing and Deploying a New Committer Version | Guide to releasing new versions and deploying snippets within Gisto. |
| Autofix | Explanation of Gisto’s autofix feature and how to enable it for maintaining code quality. |
| Opting Out of Automatic Staging | Instructions for disabling automatic staging and manually staging changes. |
| Best-practices | Best practices for using Gisto effectively, including purely functional pre-commit hooks and avoiding composition. |
“` By following these guidelines and leveraging Gisto’s powerful features, you’ll be well-equipped to manage multiple GitHub accounts efficiently, ensuring your projects remain well-organized and your code maintains a high standard of quality.